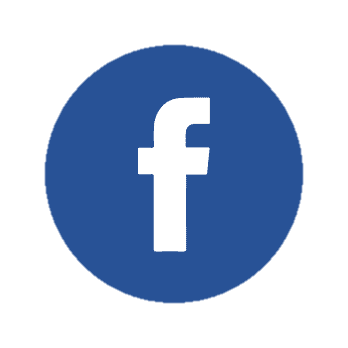¡Bienvenidos al curso de Diseño Web Profesional con WordPress ! En esta primera sesión, Realizaremos la instalación de un componente fundamental para nuestro proceso de desarrollo web:
¡El servidor local XAMPP!
XAMPP es una herramienta poderosa que nos permite crear un entorno de servidor web en nuestra propia computadora, lo que nos brinda la capacidad de desarrollar y probar sitios web de manera eficiente y sin necesidad de una conexión a internet.
Durante esta sesión, aprenderemos paso a paso cómo instalar XAMPP en el sistema operativo windows, cómo configurarlo y cómo empezar a utilizarlo para crear y visualizar nuestros proyectos web de forma local.
Así que prepárense para sumergirse en el emocionante mundo del diseño web y dar el primer paso hacia la construcción de sitios web increíbles. ¡Comencemos!
1.- Descarga
Abrimos nuestro navegador de preferencia en este caso utilizo Google Crhome e ingresamos a la pagian oficial escribiendo XAMPP
Si ingresamos al inicio de la pagina encontraremos los descargables para sus diferentes versiones para sistemas operativos: Windows, Linux y OS.
En este caso le daremos click en XAMPP for Windows.
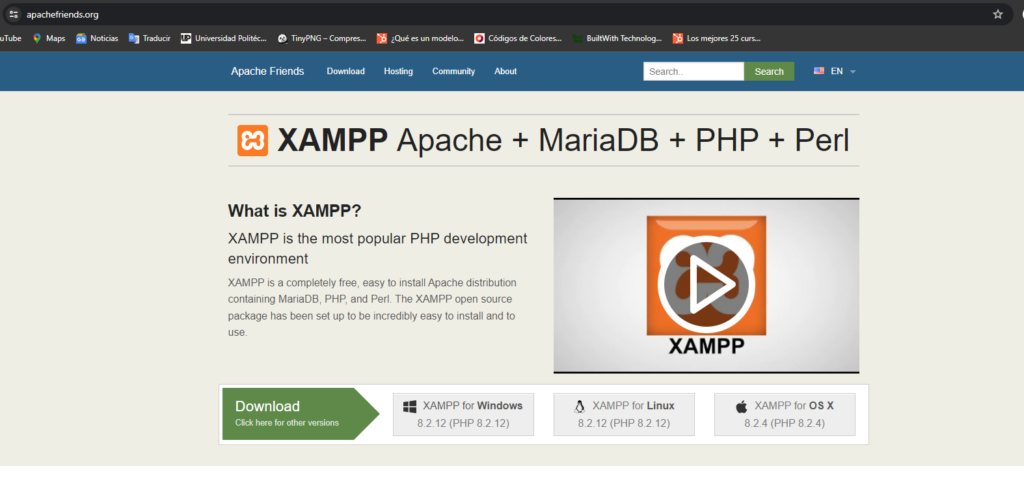
Acá nos indica que la descarga comenzará automáticamente. Si no es así, podemos presionar en click here para iniciarla.
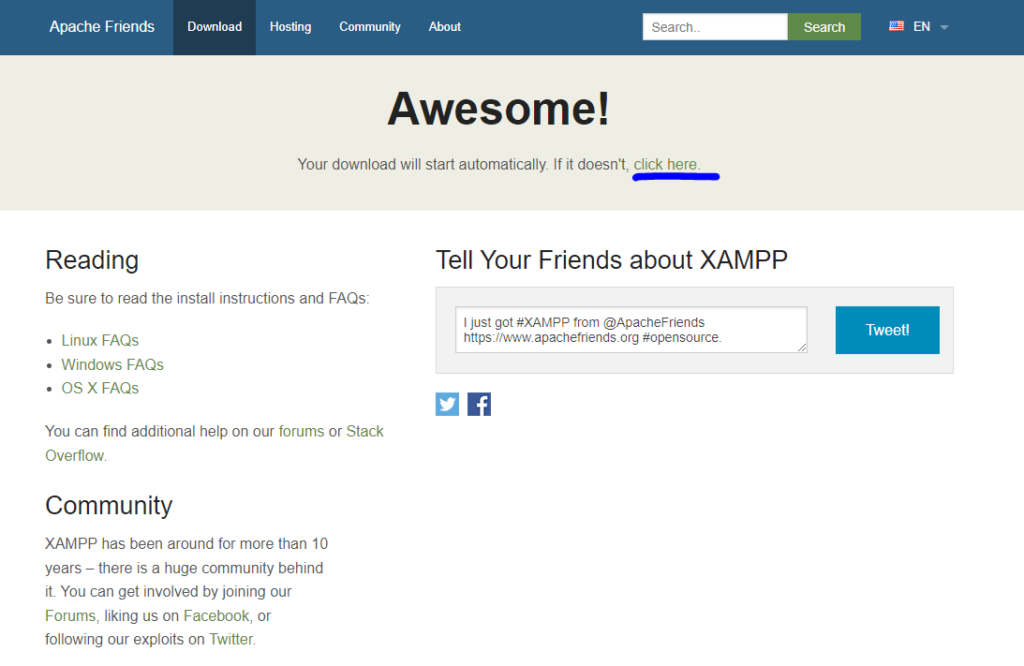
Al finalizar únicamente le damos un click sobre el archivo para iniciar con la instalación.
1.- Instalación
Depende mucho la versión de Windows que utilices en mi caso Windows 10 Pro las instalaciones fuera de store solicitan una validacion, solo le tienes que dar instalar de todas formas.
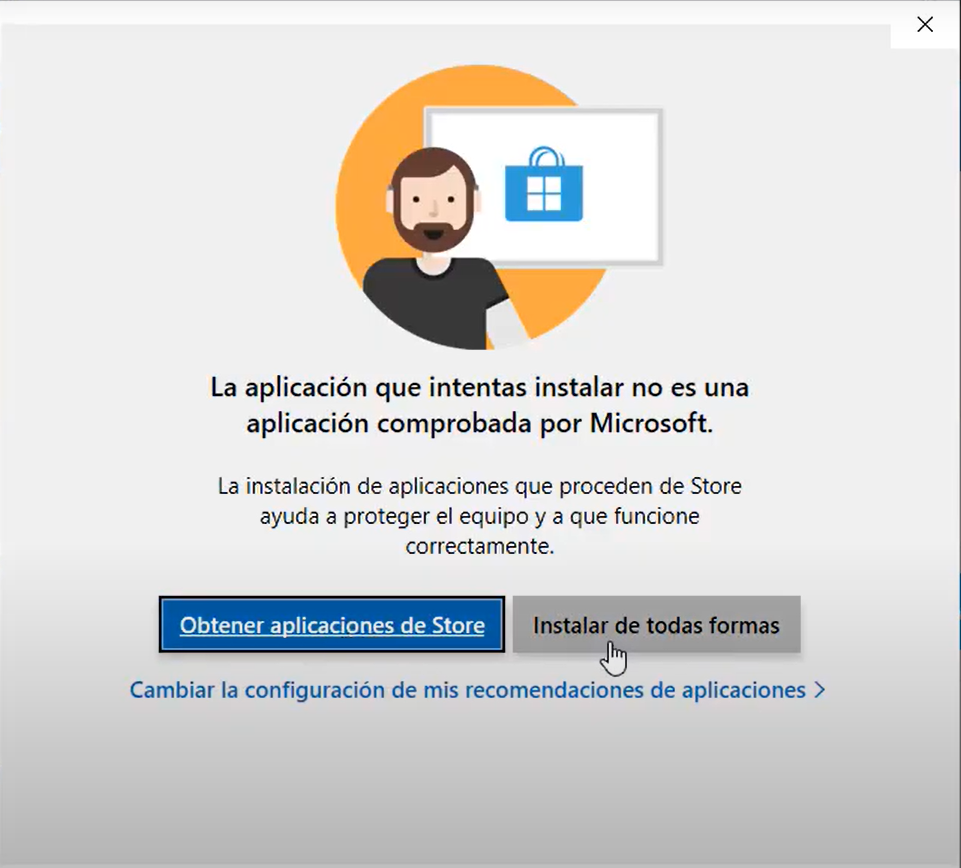
También el control de cuentas de usuario (User Account Control, UAC) puede interferir en la instalación. Click en aceptar.
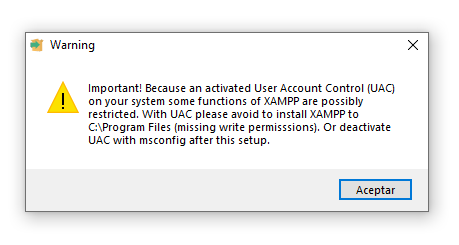
Despues aparece la pantalla de inicio del asistente para instalar XAMPP. Dar click en Next.
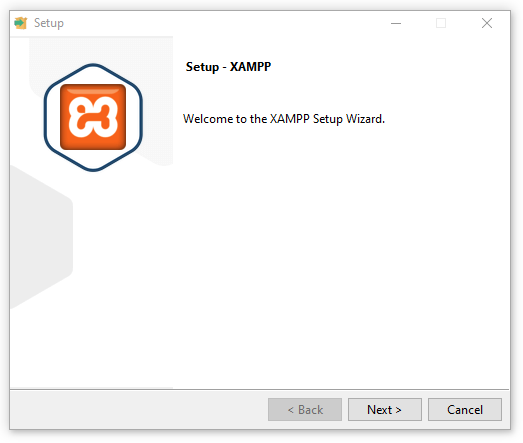
Nos muestra los complementos a instalar. Dar click en Next.
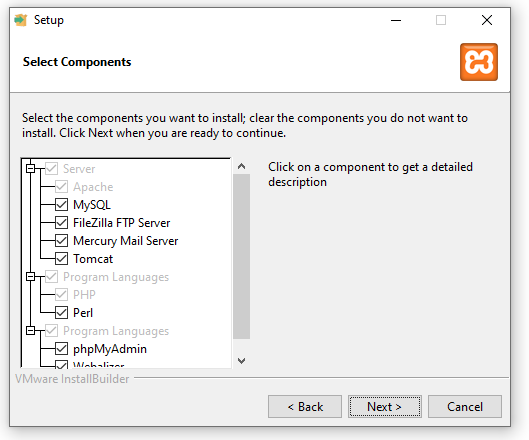
En este apartado nos muestra la carpeta de instalación, la que contendrá nuestros archivos. Dar click en Next.
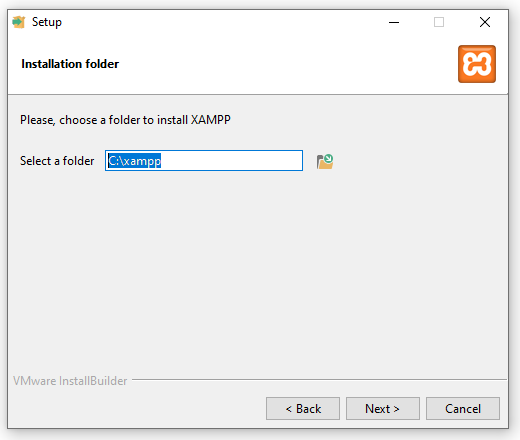
En la ventana siguiente muestra el idioma las opciones disponibles en esta versión son inglés y alemán. Dar click en Next.
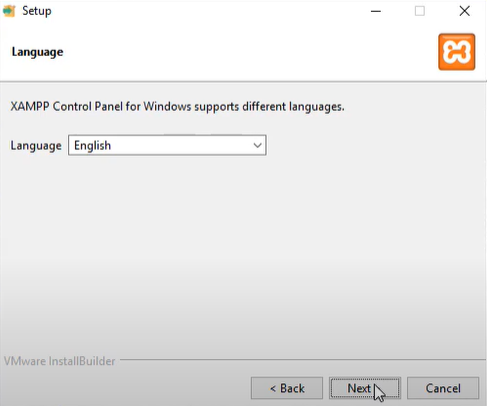
Presionamos next y esperamos a que el programa se instale, el tiempo de instalación depende mucho de los recursos de tu equipo.

Una vez finalizada la instalación dejamos el check marcado para que inicie el panel de administración y le damos Finish.
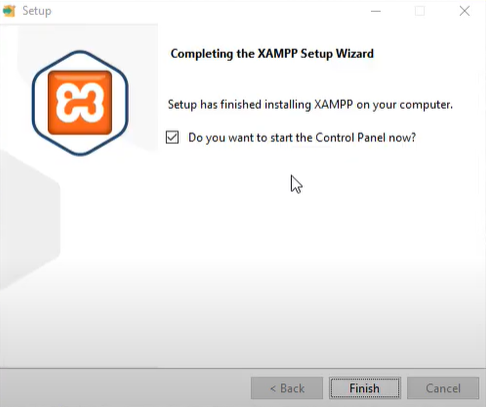
Iniciará este panel de control en el cual iniciaremos apache como nuestro servidor web y mysql como nuestro sistema de administración de bases de datos relacionales.
Dar click en start para iniciar apache y en mysql.
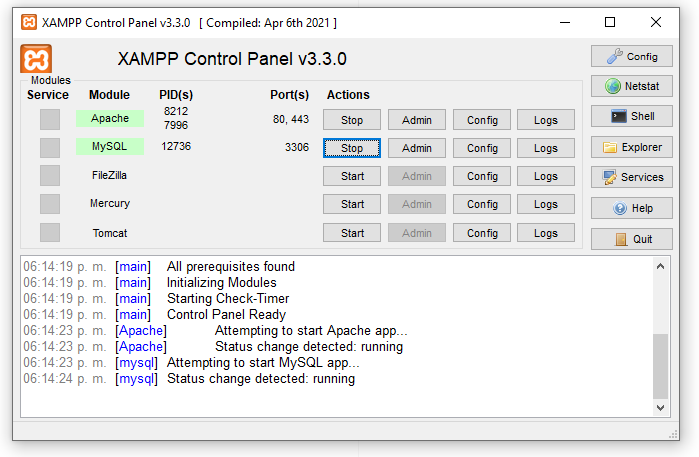
Para confirmar que todo esté funcionando correctamente nos vamos nuevamente a nuestro navegador e ingresamos a localhost:
Escribe la siguiente URL en tu navegador:
http://localhost/
o
http://127.0.0.1/
te aparecera:

Para apagar nuestros servicios tenemos que ir a nuestro panel y darle click en stop en cada servicio.

Si uno de ellos no pudiera ser iniciado por un error, se mostrará marcado en rojo. Las notificaciones de error protocoladas en la parte de abajo ayudan a encontrar las causas del error.